Spezielle Inhaltselemente
Überblick
Im Folgenden finden sich Erläuterungen zu einigen speziellen Inhaltselementen, die auf der DBG-Internetseite sinnvoll verwendet werden (können):
"Section index": Überblick über die Inhaltselemente einer Seite
Dieses spezielle Inhaltselement listet die Überschriften aller Inhaltselemente einer ausgewählten Unterseite auf (und verlinkt sie). Es kann sinnvoll eingesetzt werden, um am Anfang einer Seite mit mehreren Inhaltselementen einen Überblick über die Inhalte dieser Seite zu geben (wie auf dieser Seite hier, siehe oben).
Einfügen lässt sich ein "Section-Index" durch Anklicken des "Plus-Button" an der gewünschten Stelle im Inhaltsbereich einer Seite. Anschließend muss man zum Reiter "Menü" wechseln, dort erscheint "Section-Index" (an 8. Stelle, neben vielen weiteren möglichen Menü-Elementen). Im Reiter "Allgemein" dieses Inhaltselements muss dann unter "Ausgewählte Seiten" (unten) diejenige Seite ausgewählt werden, von deren Inhaltselementen eine Auflistung erstellt werden soll.
"Section-Index" würde sich selbst auflisten, wenn der "Section-Index" als Überblick der Inhalte der Seite, auf der der "Section-Index" selbst steht, eingesetzt wird (wie auf dieser Seite hier, siehe oben). Das wäre nicht sinnvoll. In diesem Fall muss man deshalb im Reiter "Erscheinungsbild" das Kästchen unterhalb von "In Menüs zeigen" deaktivieren.
"Sitemap der ausgewählten Seiten": Menü der Unterseiten
Damit eine Internetseite nicht unübersichtlich wird, erfolgt eine Beschränkung auf drei Menü-Ebenen, zumindest in der Navigation (keine Beschränkung in der Sitemap). Bei Internetseiten für Schulen stellen insbesondere die Seiten der einzelnen Fachbereiche ein Problem dar: "Fachbereiche" befindet sich auf der ersten Menü-Ebene, das jeweilige Fach auf der zweiten Menü-Ebene. Unterseiten eines Fachbereichs befinden sich auf der dritten Menü-Ebene. Diese dritte Menü-Ebene ist die letzte Ebene, die in der Naviagtion angezeigt wird (bei großen Anzeigebreiten: seitliche Navigation und "Flyout-Menü" der Haupt-Navigation; bei kleinen Anzeigebreiten: "Hamburger-Button-Navigation").
Bei manchen Fachbereichen werden jedoch Seiten auf einer vierten Ebene benötigt, d. h. Unterseiten der dritten Menü-Ebene. Dies ist z. B. beim Fachbereich Sport -> Wahlkurse und Schulmannschaften der Fall. Um diese Seiten aufrufbar zu machen, können sie manuell verlinkt werden. Der Nachteil dieser Vorgehensweise ist, dass bei einer Änderung dieser Unterseiten jedes Mal auch die Verlinkung manuell geändert werden muss. Eine automatische Auflistung der Unterseiten einer Seite liefert das Inhaltselement "Sitemap ausgewählter Seiten", das im Reiter "Menüs" zu finden ist. Im Reiter "Allgemein" dieses Inhaltselements muss unter "Ausgewählte Seiten" diejenige Seite ausgewählt werden, für deren Unterseiten eine Sitemap erstellt werden soll.
Das Inhaltselement "Sitemap ausgewählter Seiten" kommt auch bei der Einstiegsseite jedes Fachbereichs zum Einsatz, damit insbesondere Smartphone-Nutzer, die ja die seitliche Navigation nicht sehen, auf einen Blick erkennen können, welche Unterseiten beim jeweiligen Fachbereich vorhanden sind.
Reiter "Text": Text in Spalten
Welche Bedeutung dieses Inhaltselement hat, das sich unter dem Reiter "Text" befindet, erschließt sich nicht auf Anhieb. Mal sehen, wie der Text dargestellt wird. Ui! Der Text wird automatisch in zwei Spalten gesetzt, zumindest bei großer Anzeigenbreite. Das ist sinnvoll bei Text-Beiträgen, die etwas länger sind, denn schmalere Spalten sind leichter zu lesen.
Bei kleinen Anzeigebreiten (Smartphone) wird der Fließtext einspaltig dargestellt.
Ein Beispiel für eine sinnvolle Anwendung von "Text in Spalten" findet sich beim Inhalt Physik -> "Themengebiete der Jahrgangsstufen - G8".
Reiter "Grid Elements": 2 Spalten
Text in der 1. Spalte
Dieses im Reiter "Grid Elements" zu findende Inhaltselement "2 Spalten" stellt zwei sog. Container zur Verfügung, in die beliebige Inhaltselemente (z. B. Text, Text und Bilder usw.) eingefügt werden können. Bei großen und mittelgroßen Anzeigebreiten werden die beiden Container nebeneinander dargestellt, bei kleinen Anzeigebreiten (Smartphone) ist die Darstellung "linearisiert", d. h. der Inhalt des rechten Containers wird unterhalb des lnhalts des linken Containers dargestellt.
Standardmäßig werden die beiden Spalten in gleicher Breite dargestellt. Es lassen sich aber auch - sogar für jede der vier Anzeigebreiten des "responsiven Layouts" getrennt - unterschiedliche Breiten einstellen. Es kann auch eine Spalte verborgen werden, wenn sie z. B. für einen Smartphone-Nutzer nicht von Bedeutung ist.
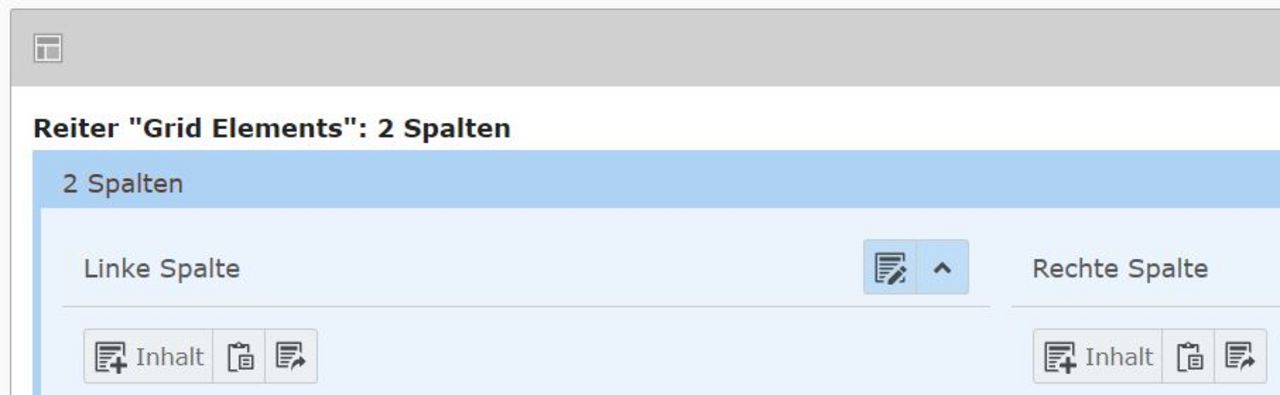
Text und Bilder in der 2. Spalte
Zur Anwendung kommt "Grid Elements: 2 Spalten" beispielsweise auf der Schulpsychologie-Seite und auf der Seite Schulleitungsteam (hier sogar gleich zweimal).
Accordion
Dies ist der Text des ersten Accordion-Elements. Damit man sieht, wie der Text am Zeilenende umgebrochen wird, muss dieser Satz hier sehr lang sein, was durch Anfügen unnötiger Relativsätze erreicht wird.
Dies ist der Text des zweiten Accordion-Elements. Damit man sieht, wie der Text am Zeilenende umgebrochen wird, muss dieser Satz hier sehr lang sein, was durch Anfügen unnötiger Relativsätze erreicht wird.
Dies ist der Text des dritten Accordion-Elements. Damit man sieht, wie der Text am Zeilenende umgebrochen wird, muss dieser Satz hier sehr lang sein, was durch Anfügen unnötiger Relativsätze erreicht wird.
Tab
Unterüberschrift
Dies ist der Text des ersten Tab-Elements. Damit man sieht, wie der Text am Zeilenende umgebrochen wird, muss dieser Satz hier sehr lang sein, was durch Anfügen unnötiger Relativsätze erreicht wird.
Dies ist der Text des zweiten Tab-Elements. Damit man sieht, wie der Text am Zeilenende umgebrochen wird, muss dieser Satz hier sehr lang sein, was durch Anfügen unnötiger Relativsätze erreicht wird.
Dies ist der Text des dritten Tab-Elements. Damit man sieht, wie der Text am Zeilenende umgebrochen wird, muss dieser Satz hier sehr lang sein, was durch Anfügen unnötiger Relativsätze erreicht wird.
